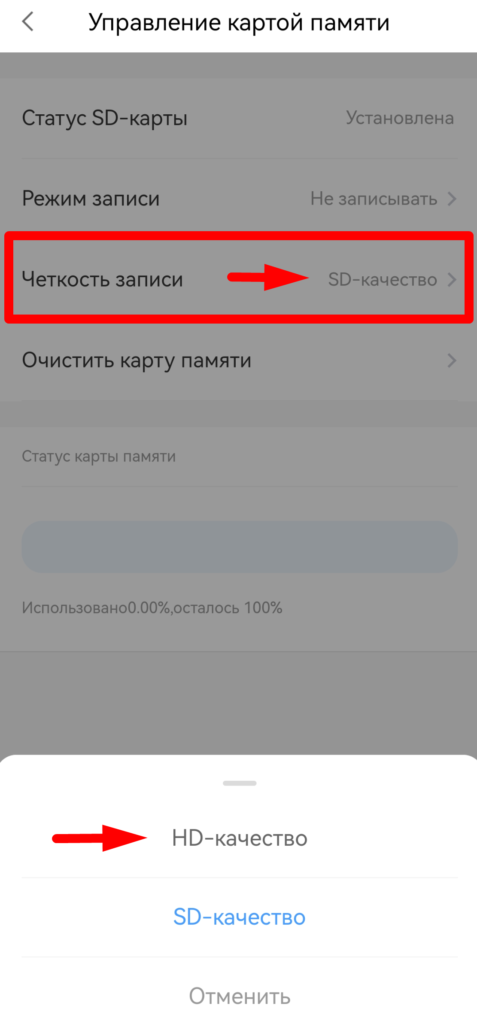- Для первоначального подключения камеры Вам обязательно понадобится смартфон с iOS не ниже 11 версии или Android 6.0 и выше.
- Так же телефон должен быть подключен к беспроводной сети Wi-Fi с частотой 2.4ГГц (сеть 5ГГц не поддерживается).
Что бы узнать узнать какую частоту использует ваша сеть перейдите в настройки Wi-Fi вашего телефона, нажмите на подключённую сеть, прокрутите вниз. В строке частота будет указано 2,4 или 5 ГГц
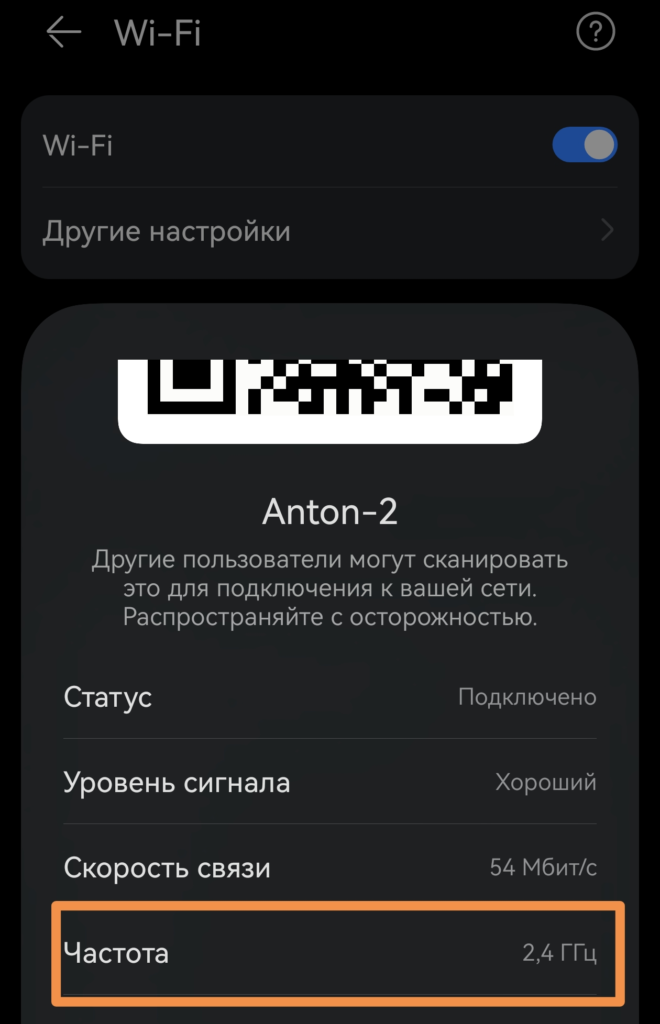
Или рядом с названием Wi-Fi сети или в название (2 или 5)
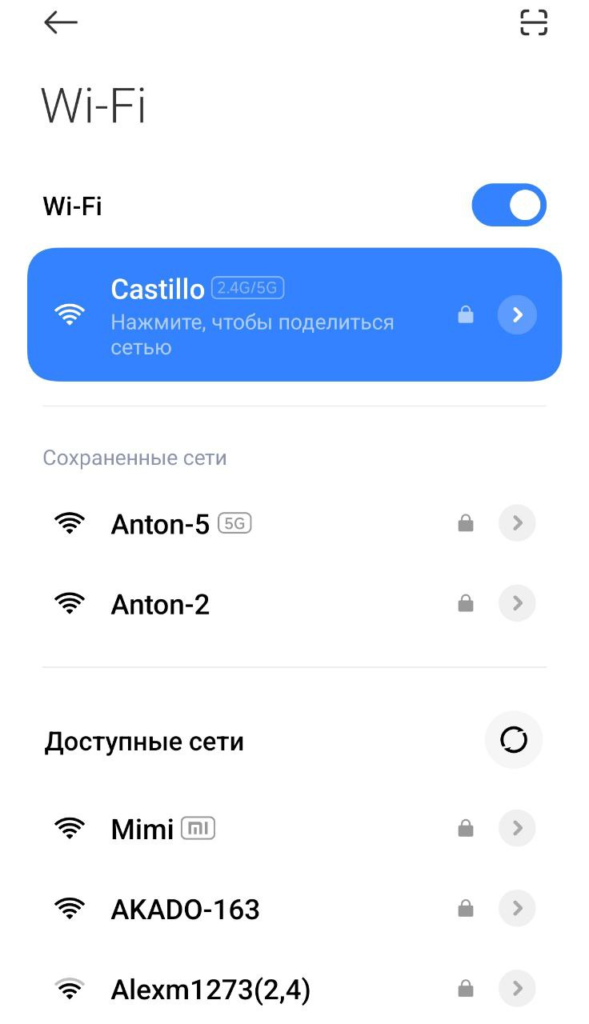
Для подключения и управления Wi-Fi камерой Вам потребуется установить на ваш смартфон приложение YCC365 или YCC365 Plus
Скачать приложение можно через магазин приложений App Store (iOS), Google Play (Android), AppGalery (Huawei) – просто вбейте в поиске название приложения YCC365
Так же вы можете скачать приложение с нашего сайта, расположенного по адресу:https://sunmix.online/ycc365plus
- Регистрация в приложение YCC365
Если вы используете это приложение в первый раз, вам необходимо использовать свой адрес электронной почты для регистрации учётной записи:
- нажмите «Зарегистрироваться»
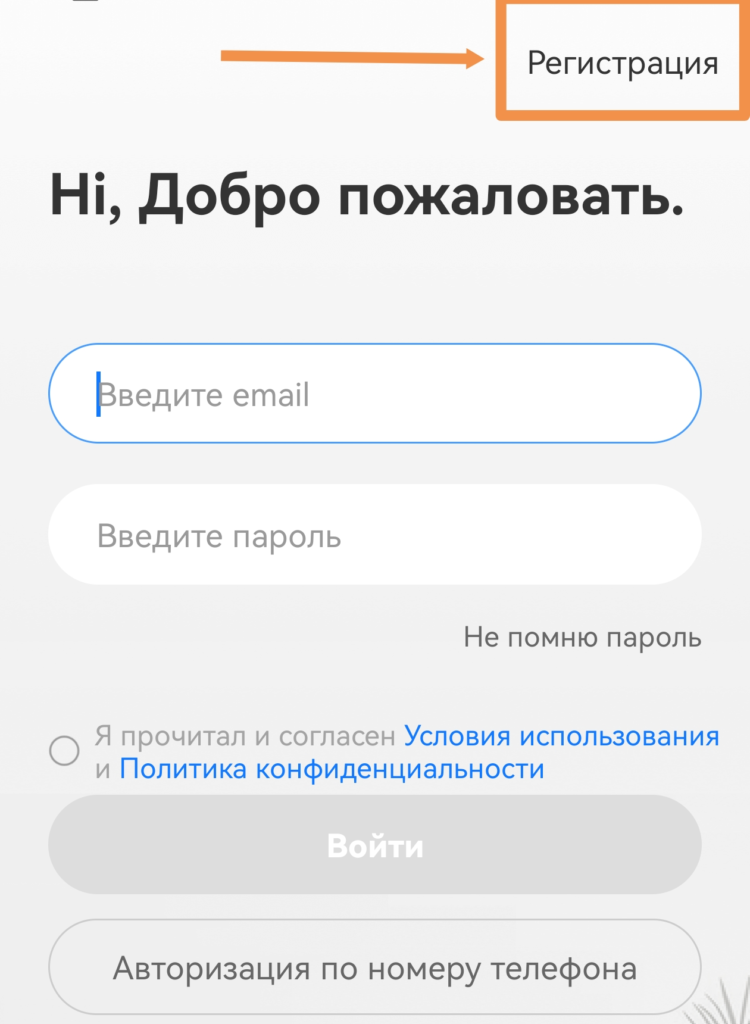
2. введите действующий e-mail1
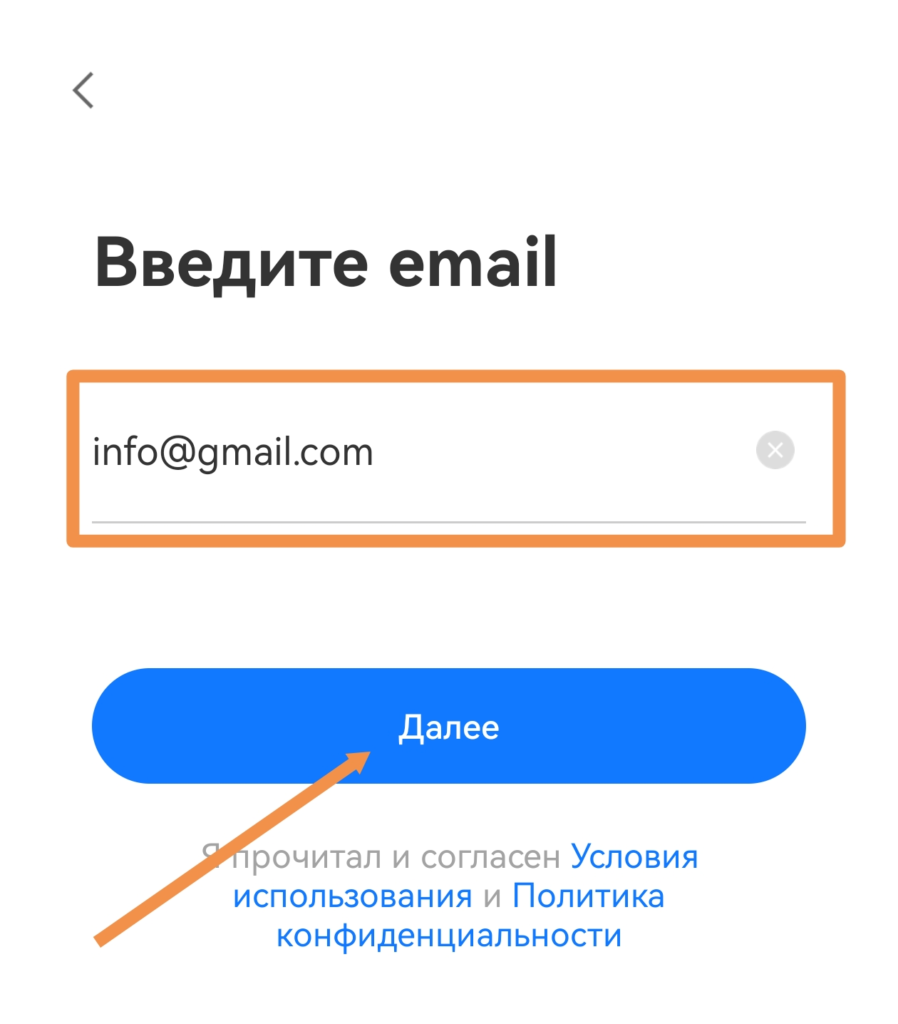
3. установите пароль (Пароль должен состоять не менее чем из 6 символов и не более чем из 30 символов, используйте сочетание латинских букв и цифр)
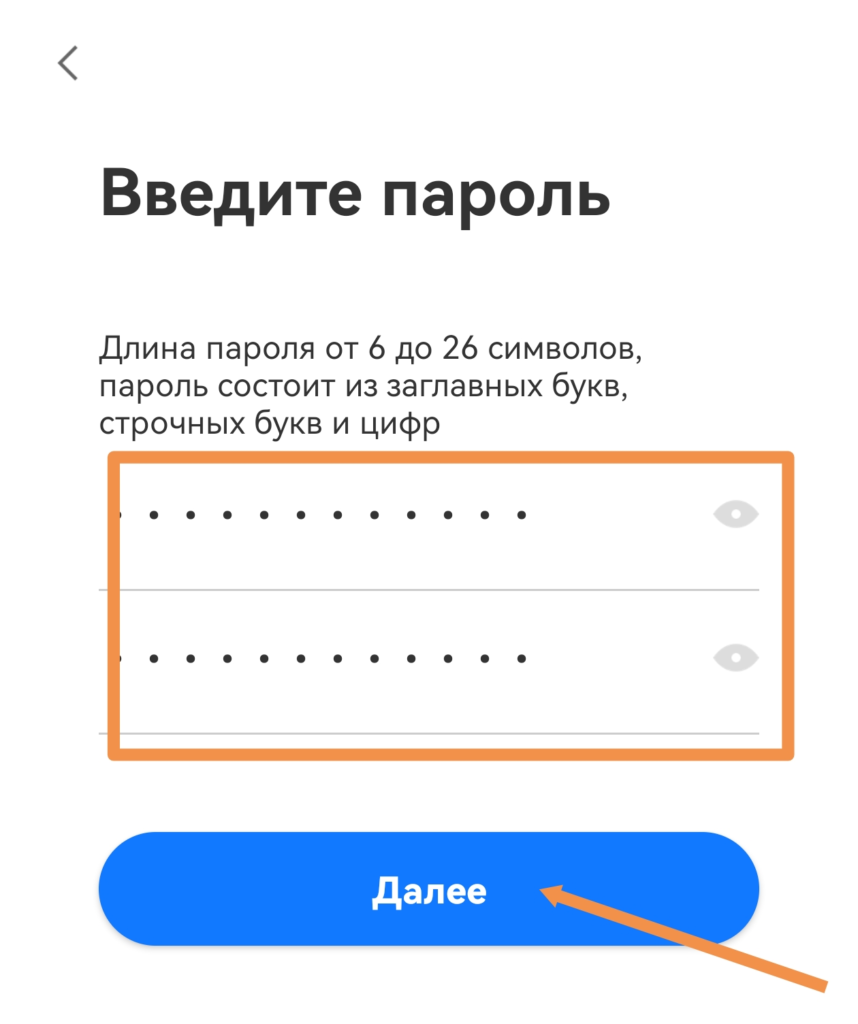
4. Введите графиеский ключ
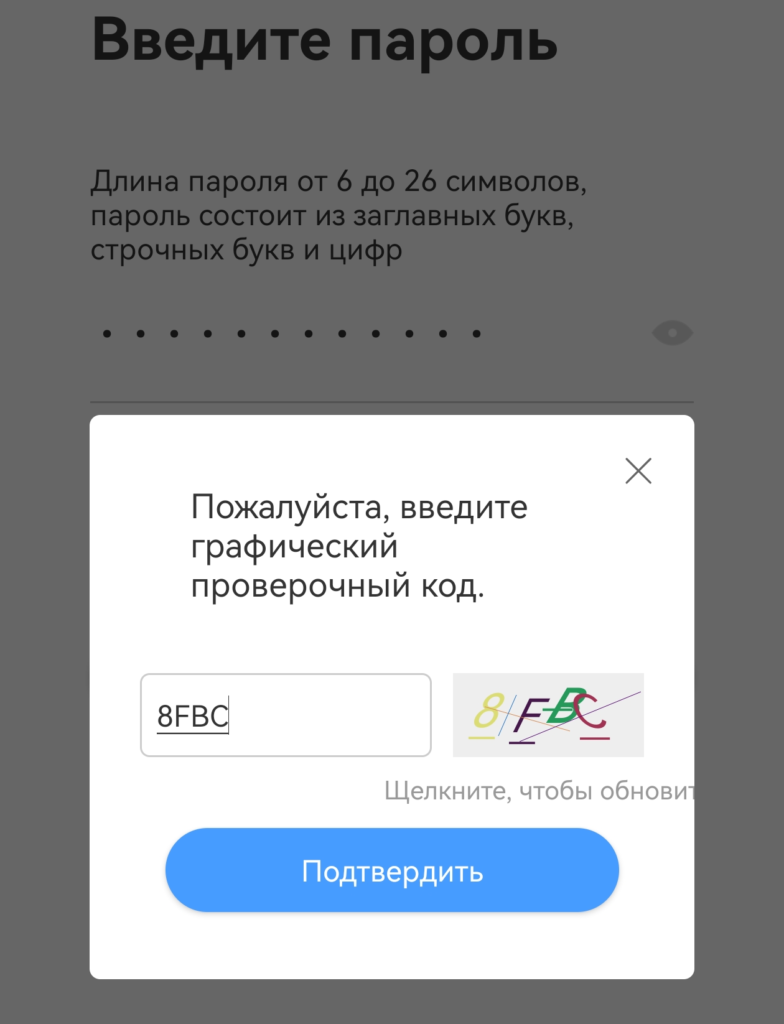
4. перейдите в почту, найдите письмо от no-reply@ucloudcam.com, перейдите по ссылке в письме
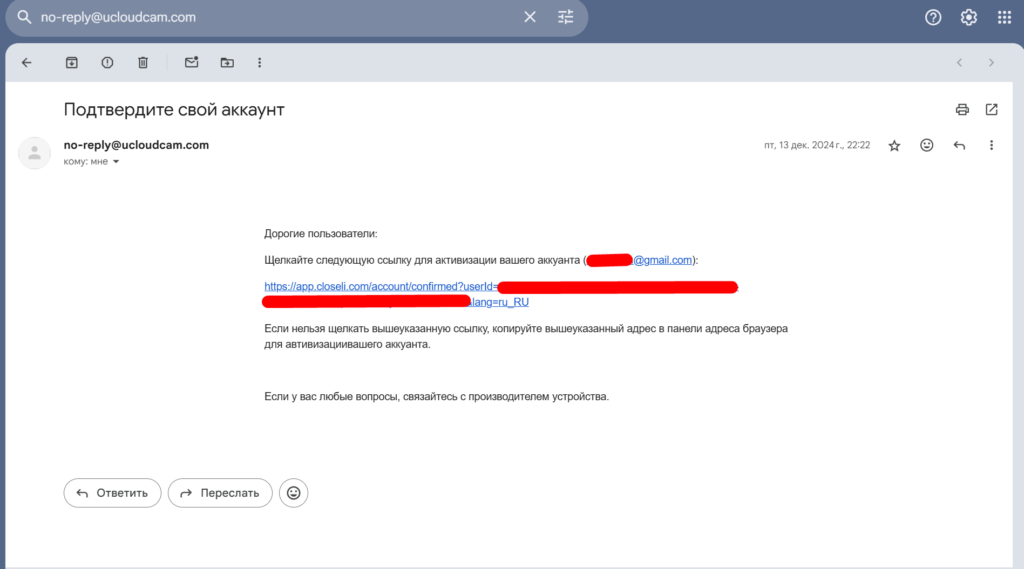
5. нажмите в приложение кнопку «войти»
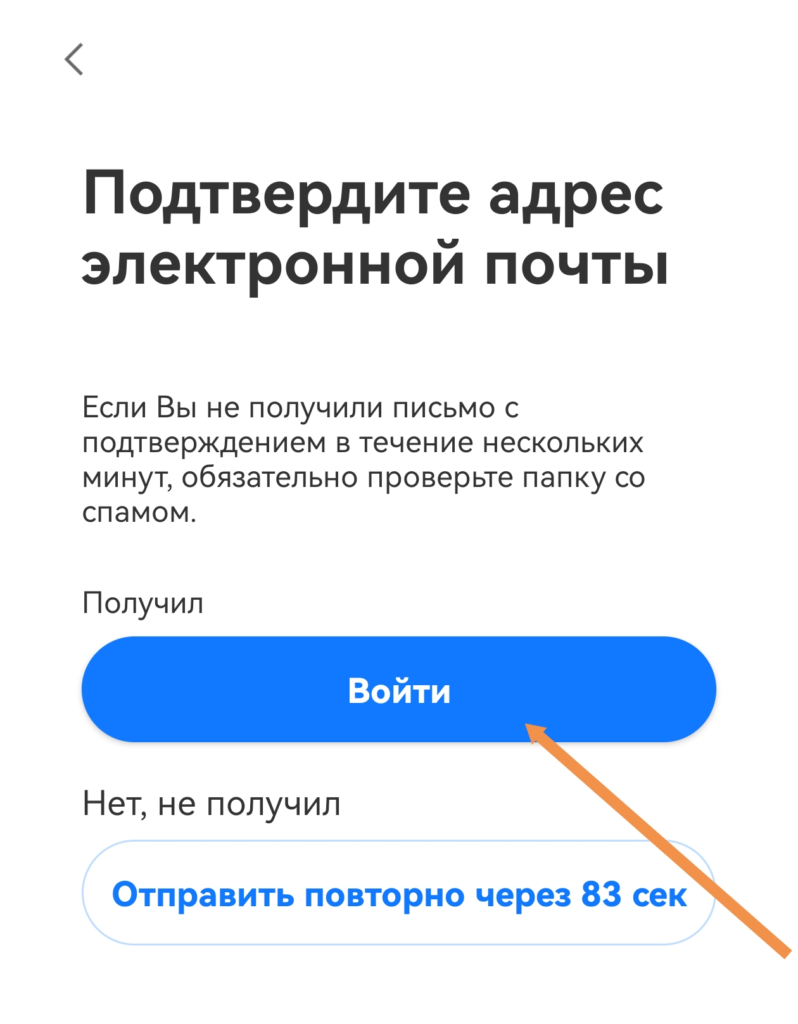
Если у вас есть регистрация в приложение:
- введите e-mail с которым вы зарегистрированы в приложение
- введите пароль
- если вы забыли свой пароль, вы можете сбросить его, просто нажав «Забыли пароль» на странице входа.
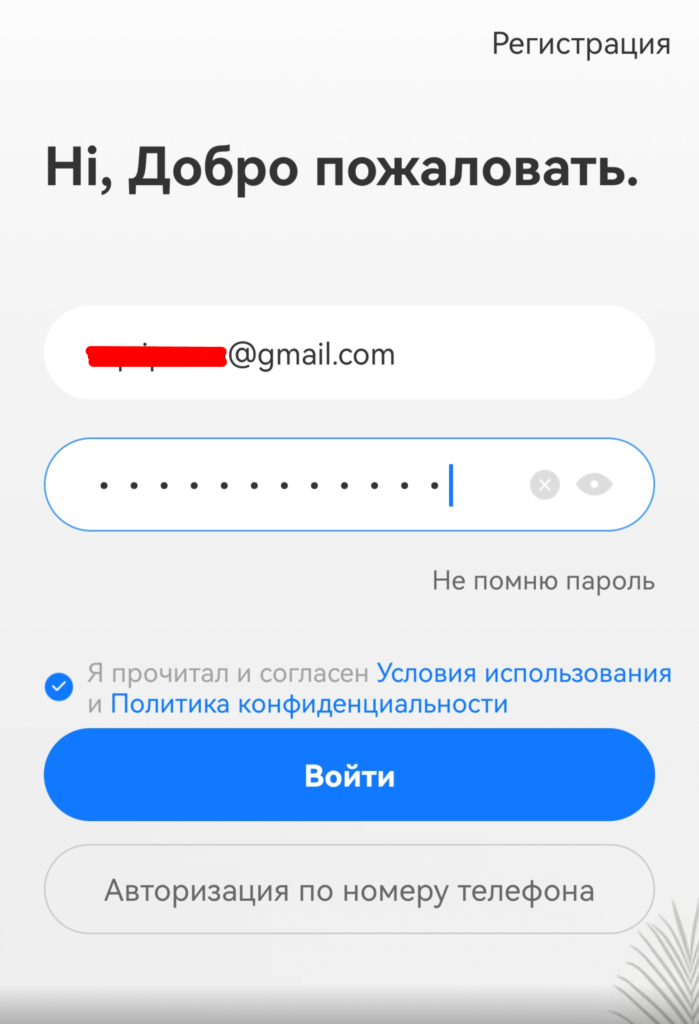
2. Добавление камеры
- Убедитесь, что ваш смартфон подключен к сети Wi-Fi 2,4ГГЦ (посмотреть можно в настройках Wi-Fi вашего телефона)
- Подключите вашу камеру к электропитанию, дождитесь, когда камера запуститься (примерно 20–60 секунд), после успешного запуска камера, скажет на русском языке, что ее нужно добавить (если после запуска камера «молчит» осуществите ручной сброс камеры к заводским настройкам, нажав на 5 секунд кнопку рядом со слотом карты памяти и подождите 60-90 секунд, пока камера загрузится).
- Нажмите на значок «+» в правом верхнем углу приложения
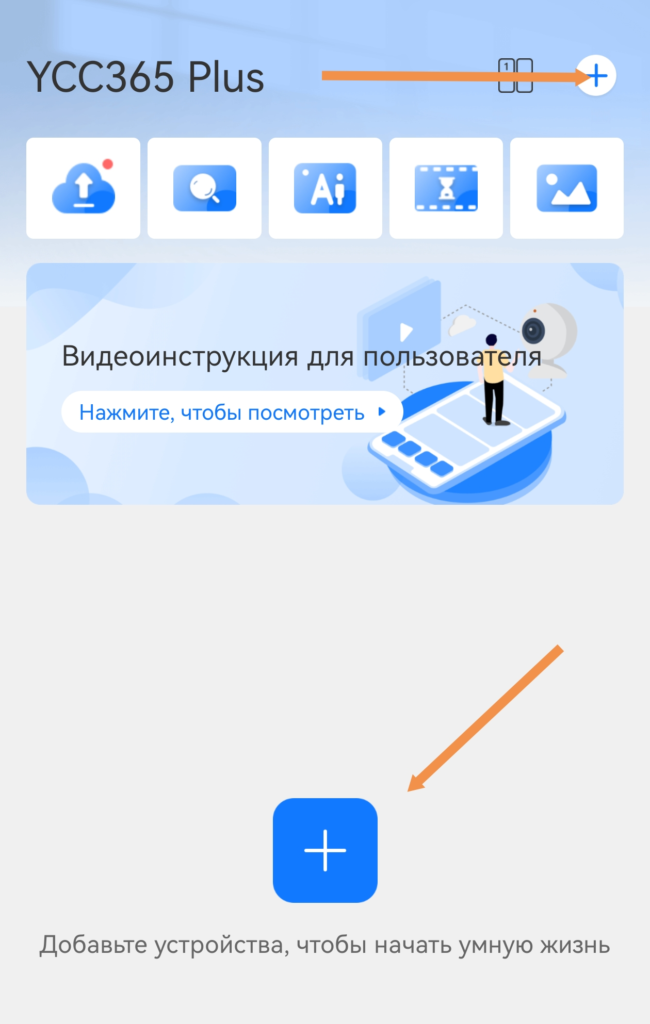
4. Выберите «Добавить устройство».
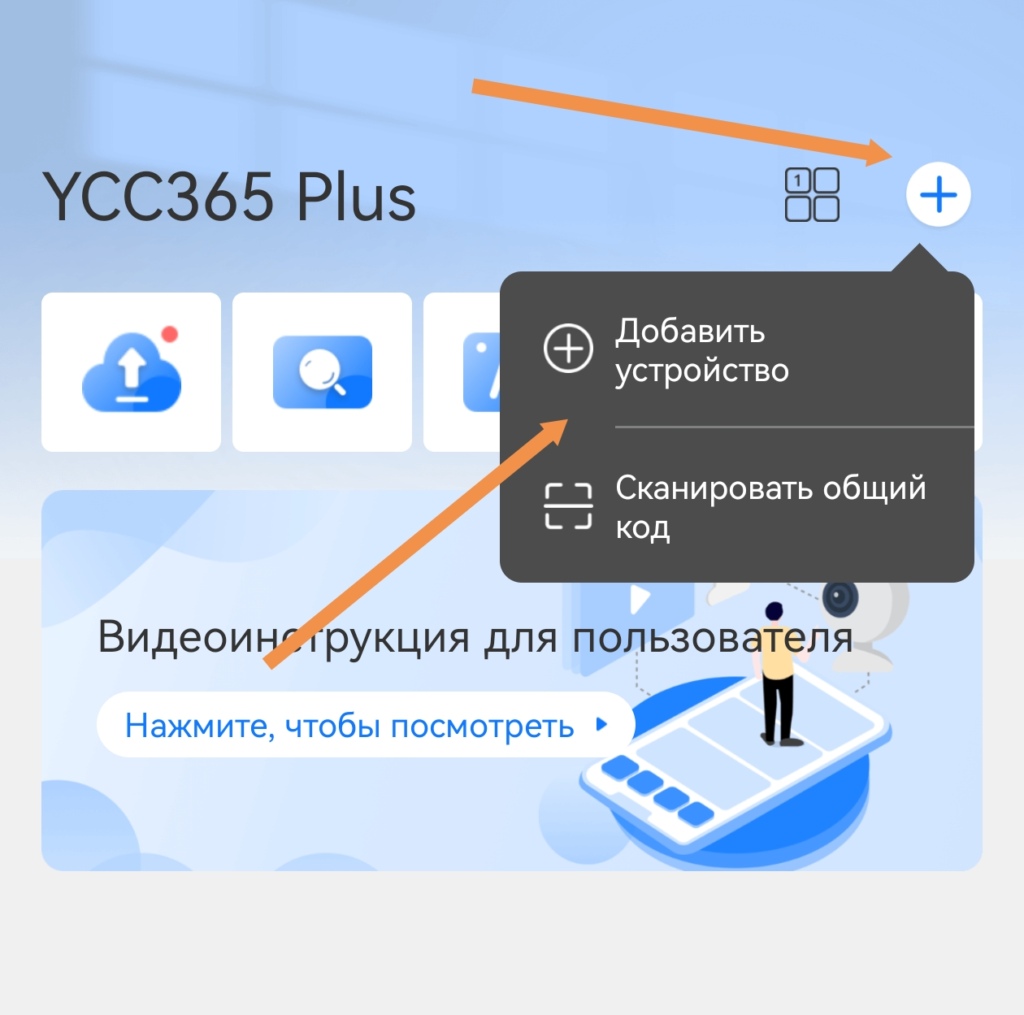
5. Если приложение попросит дать права доступа к камере, находить близлежащие устройства итп,, нажмите «Разрешить»
6. Выберите «Интеллектуальная камера»
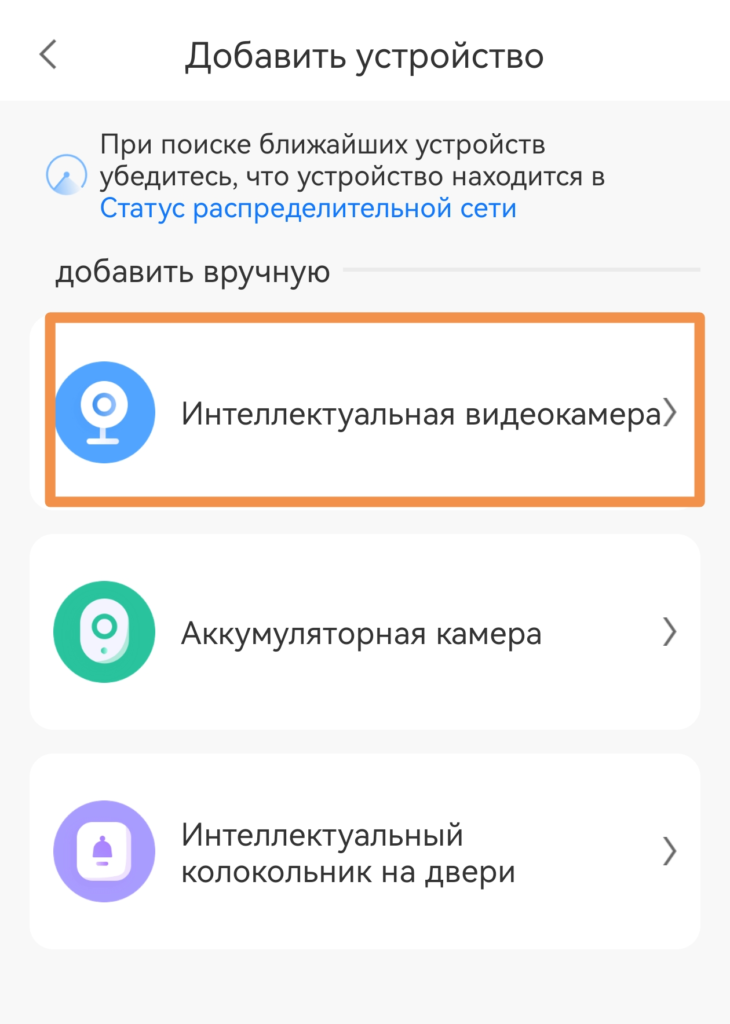
7. Выберите «Отсканировать код, чтобы добавить»
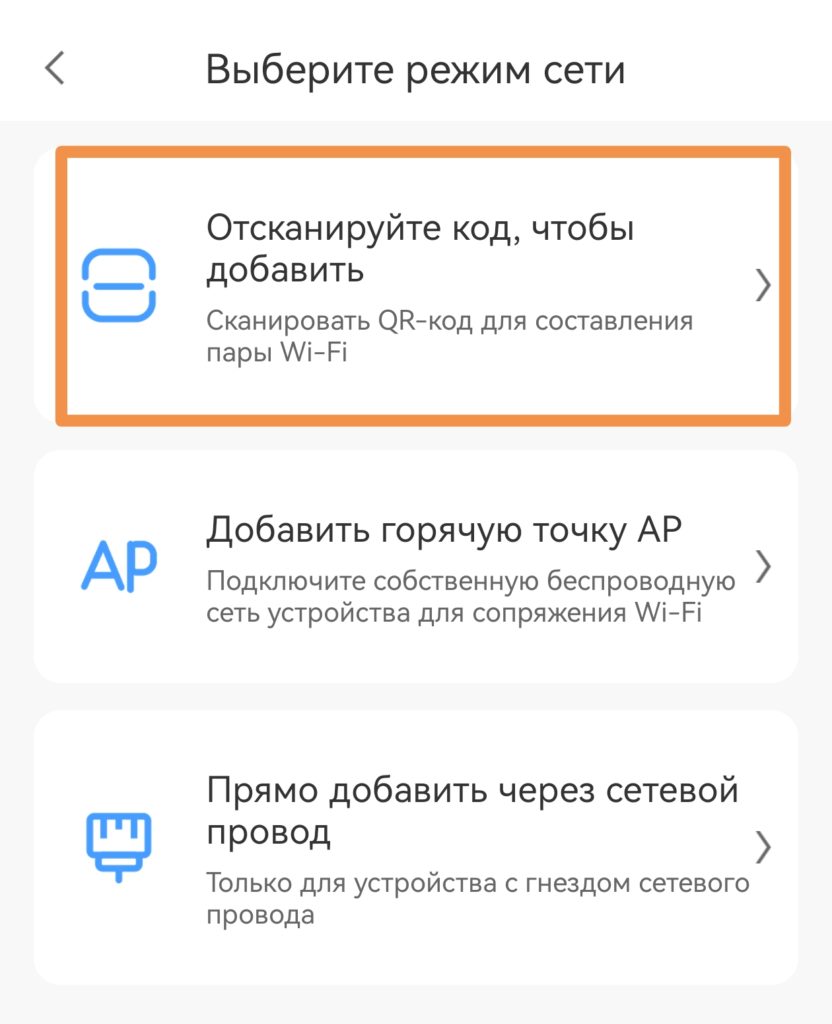
8. Еще раз убедитесь, что камера подключена и находится в режиме сопряжения, установите флажок «Устройство включено», нажмите кнопку «Далее»
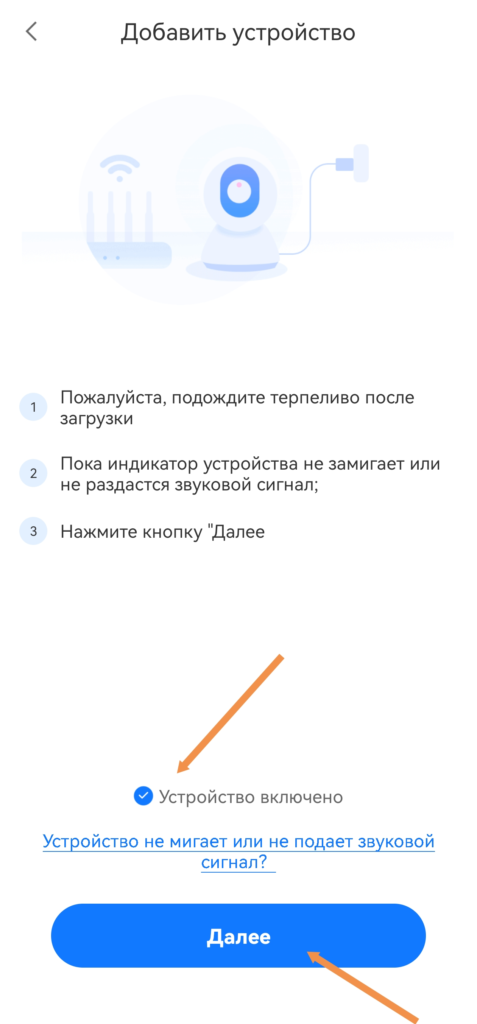
9. Убедитесь, что у вас выбрана сетьWi-Fi 2.4ГГц, введите ее пароль.
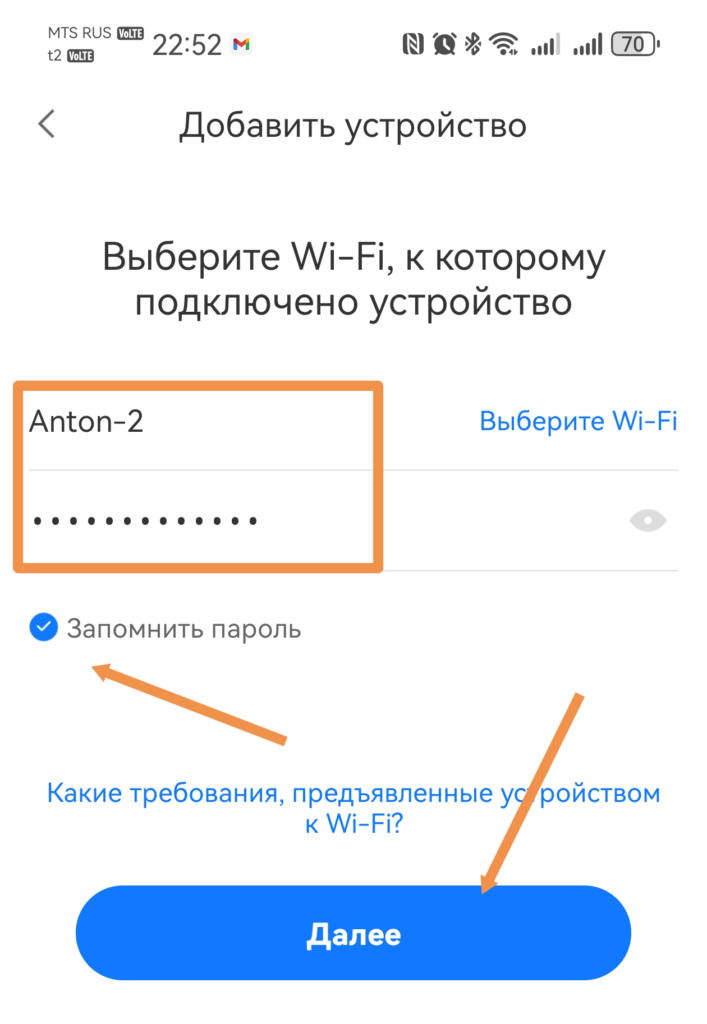
10. Направьте экран телефона с открывшимся QR-кодом в объектив подключаемой камеры, подождите пока камера не издаст писк или похожий звук, можете убрать телефон от объектива.
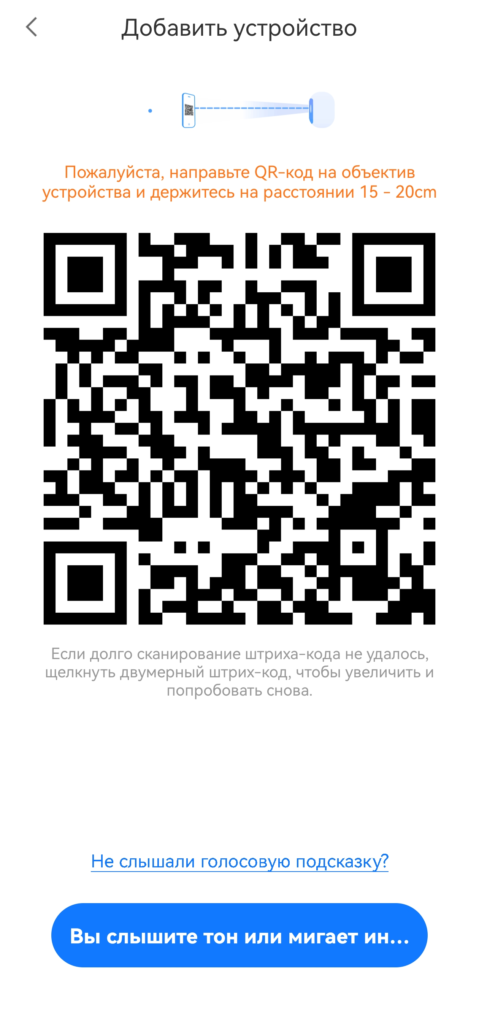
11. Камера сообщит «Wi-Fi подключен, подождите», «Сервер подключен», «Соединение завершено»
12. Дальше приложение автоматические прейдет на экран настройки камеры. Если этого не произошло нажмите кнопку «Вы слышите тон»
13. В течение 5-120 секунд произойдет подключение к камере
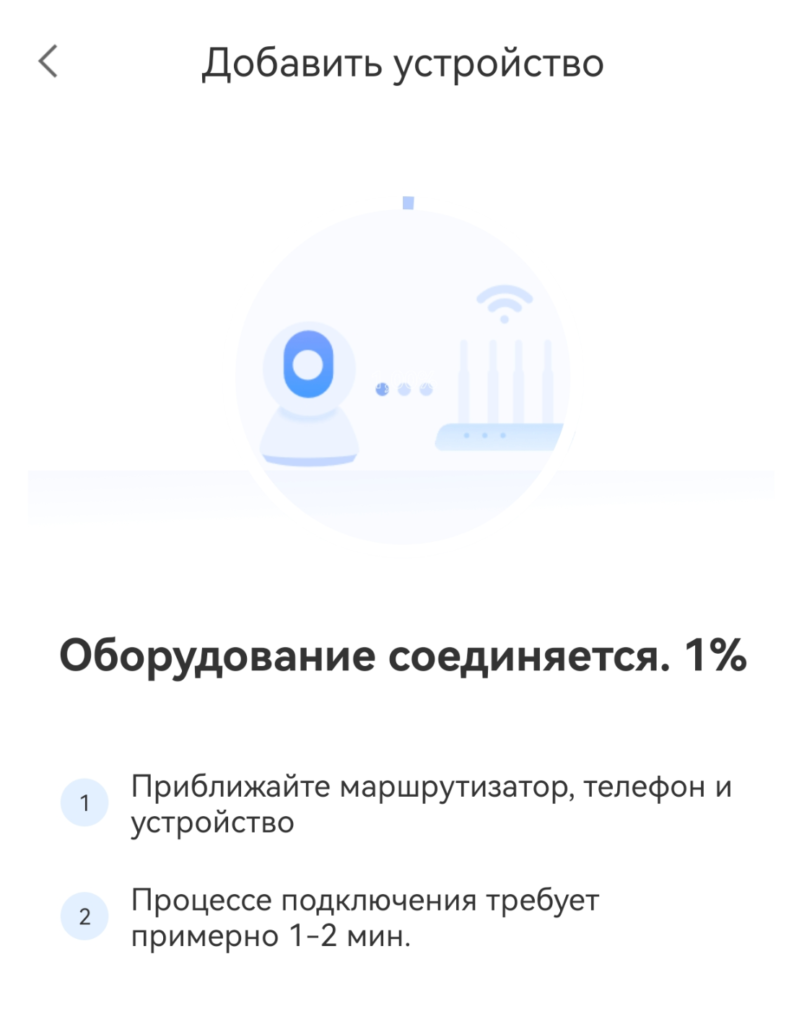
14. На странице настройки введите название для камеры или выберите из существующих и нажмите кнопку «далее»
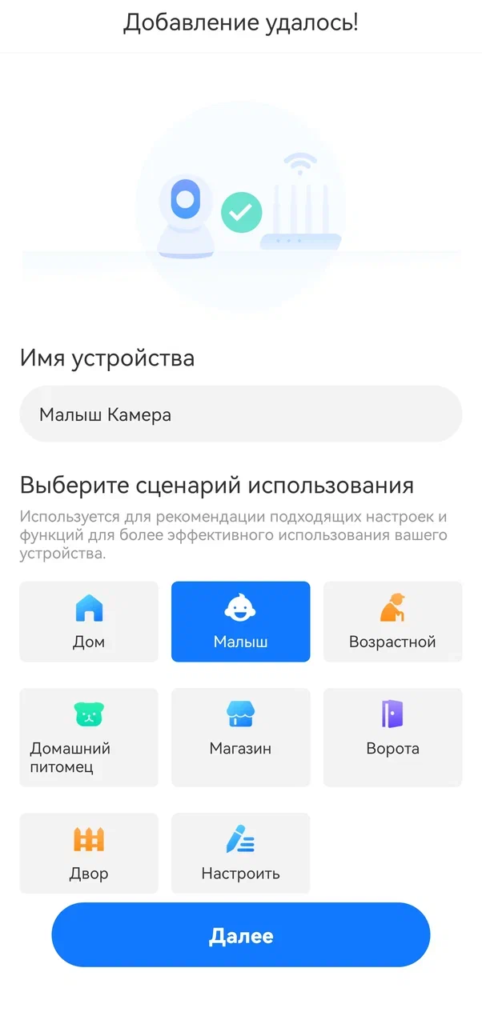
15 . На следующей вкладке настройте чувствительность камеры на фиксацию обнаружения движений.
16. По умолчанию будет стоять галочка «активировать облачное хранилище*». Если не хотите его использовать уберите галочку. Нажмите сохранить настройки.
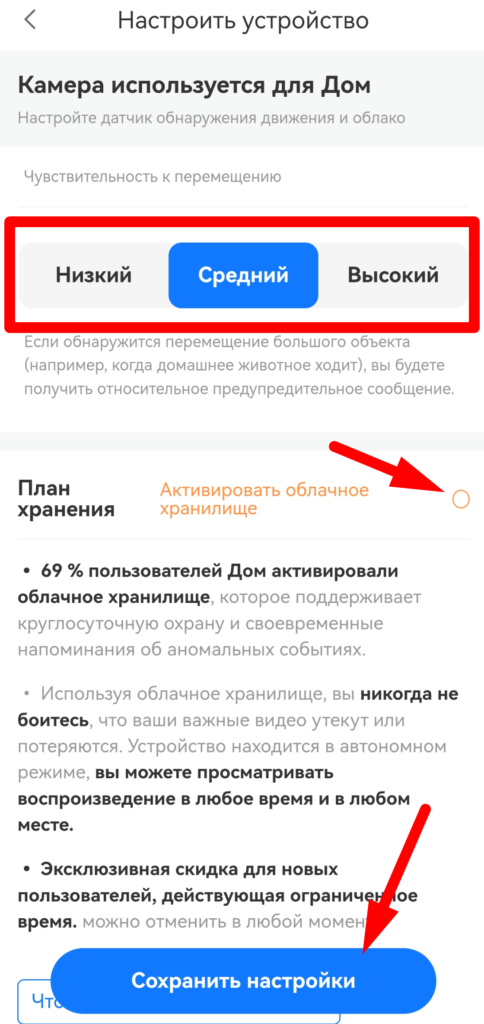
17. Следующий экран также будет рекламным, предлагающим подключение к облачному хранилищу*. Можно отказаться. Нажмите — «Не сейчас»
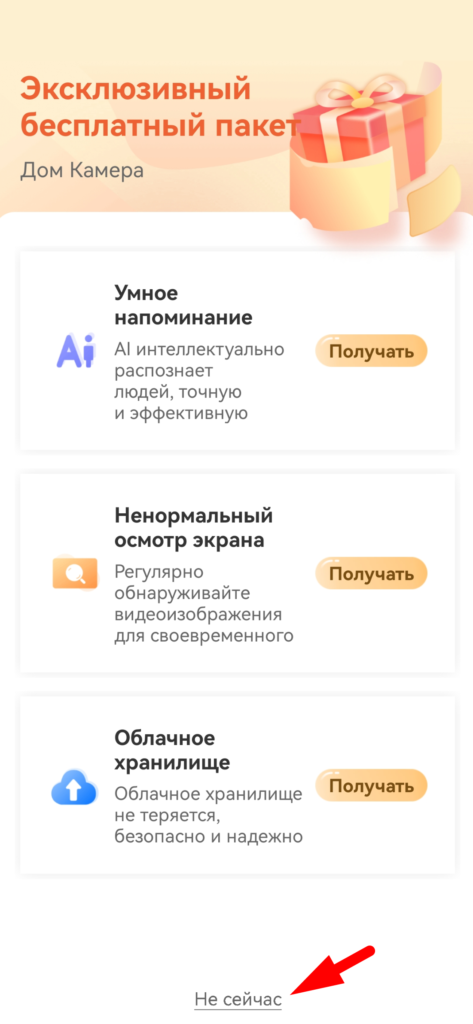
* Облачное хранилище – платный сервис для облачного хранения записей, вы можете включить бесплатный пробный период на 7 дней.
Не обязательно его подключать, вы так же можете вести запись на карту памяти microSD и с нее просматривать удаленно видео. Облачный сервис защитит вас в случае кражи или повреждения камеры.
Внимание, ранее наши Wi-Fi камеры подключались сканированием QR кода расположенного на самой камере.

Больше он не используется. Если вы попытаетесь добавить камеру через меню «Сканировать общий код»
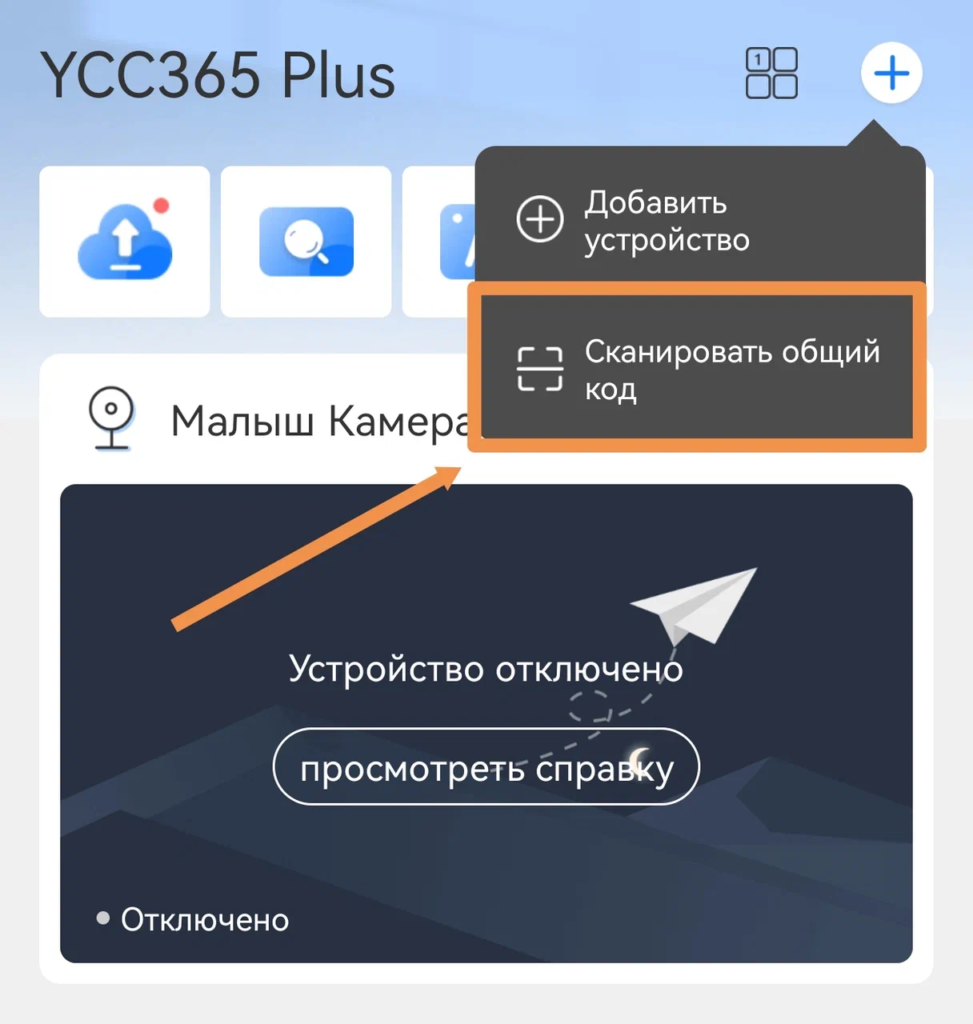
Вы увидите сообщение с ошибкой.
Это не значит, что камера неисправная.
Надо добавить ее по инструкции, как описано это выше.
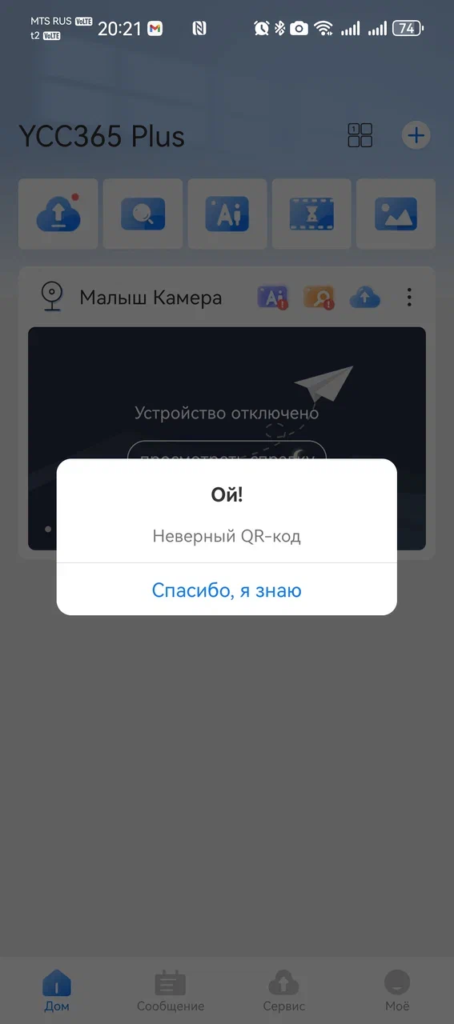
3. Запись видео на карту памяти
- Для записи видео используйте карту памяти microSD HC (класс10) до 128Гб (карты большего размера камера не распознает). При использовании карты памяти более низкого класса, возможны ошибки в записи. Покупайте карты памяти только у проверенных продавцов, или карты памяти Sunmix (мы гарантируем их качество и совместимость с нашими камерами).

Купить на Озон
2. Перед использованием новой карты памяти, рекомендуем ее отформатировать через саму приложение YCC365 Plus.
3. Отключите питание камеры.
4. Вставьте карту в разъем и надавите на нее, после щелчка карта должна зафиксироваться. Для извлечения карты снова надавит на карту и отпустите, карта выйдет автоматически из разъема.
5. Включите питание камеры
6. Зайдите в настройки камеры через приложение YCC365 в вашем смартфоне. Для на главном экране нажмите на 3 точки справа от названия камеры, откроется меню управления, там нажмите на кнопку «Установить»
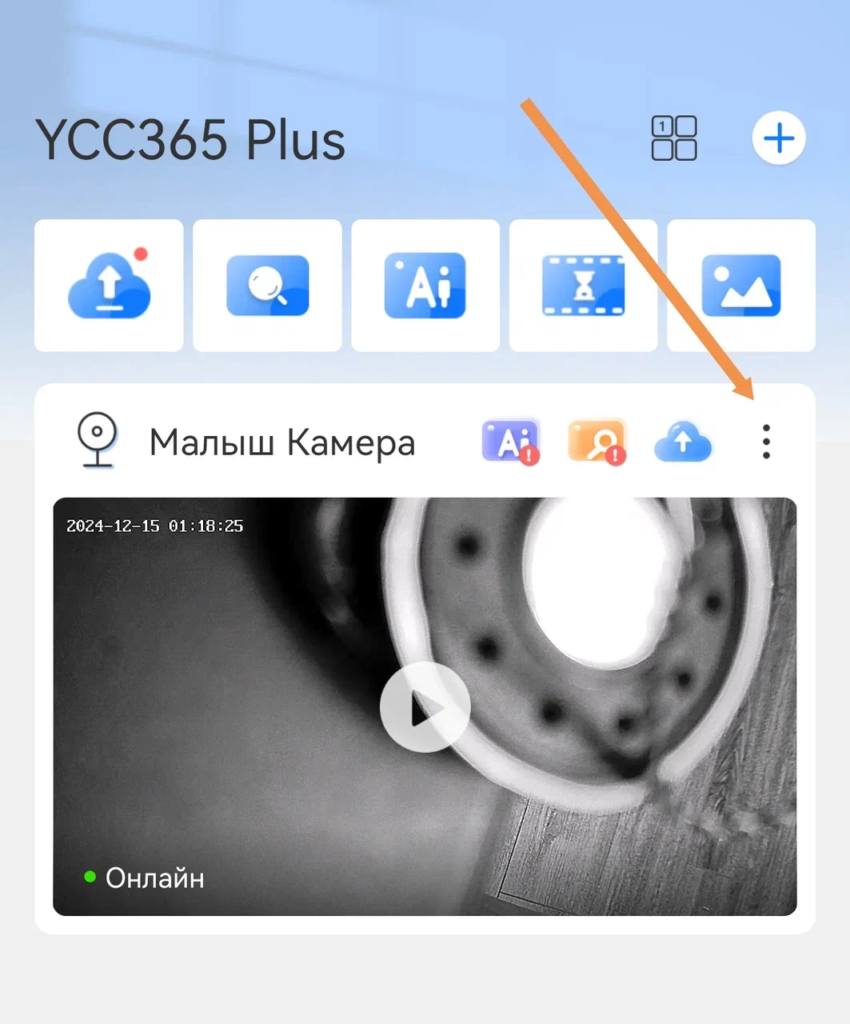
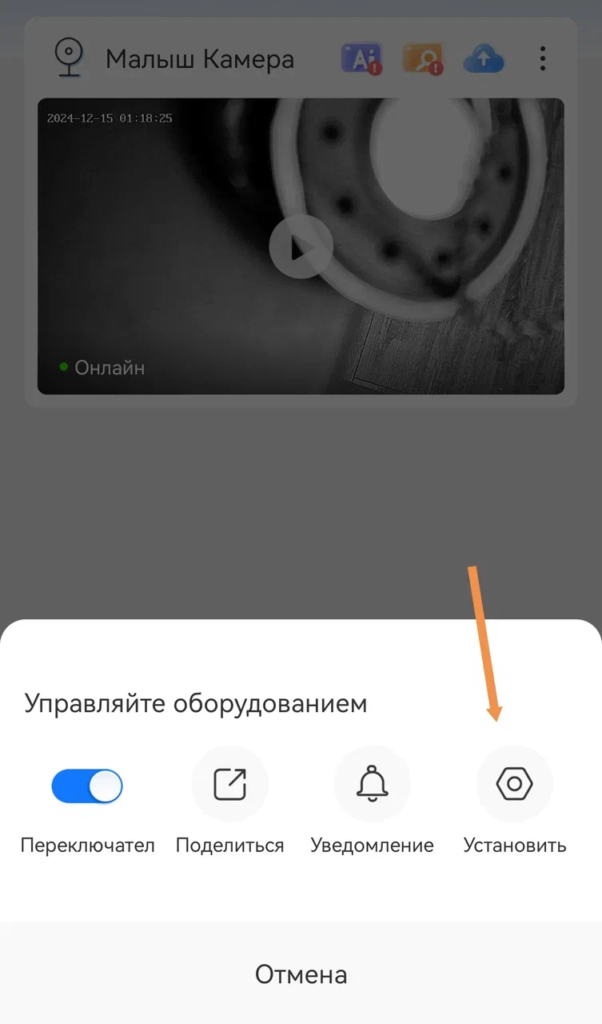
7. Нажмите «Управление картой памяти»
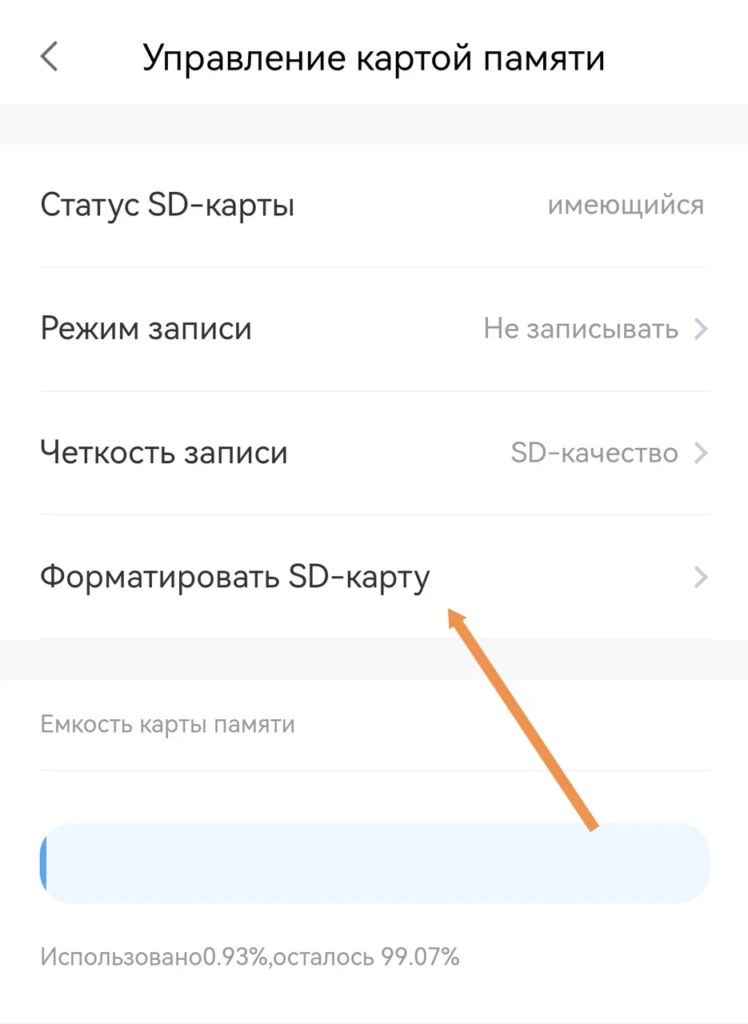
8. Нажмите форматировать SD-карту
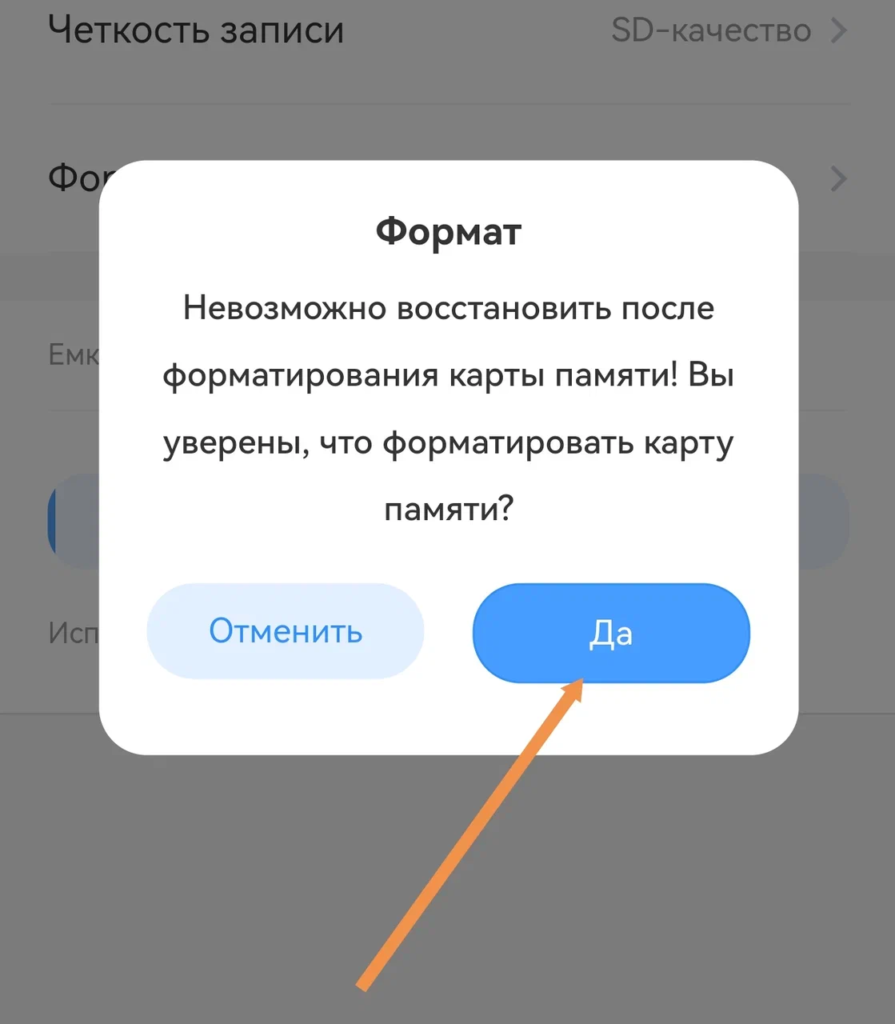
9. По умолчанию запись на карту памяти может быть отключена, нажмите на «Режим записи» и переключите в нужный режим:
а. Запись по тревоге – только при обнаружении движений или людей
б. Непрерывная – постоянна запись 24 часа в сутки, если место на карте памяти закончится, новое видео будет записываться поверх старых записей.
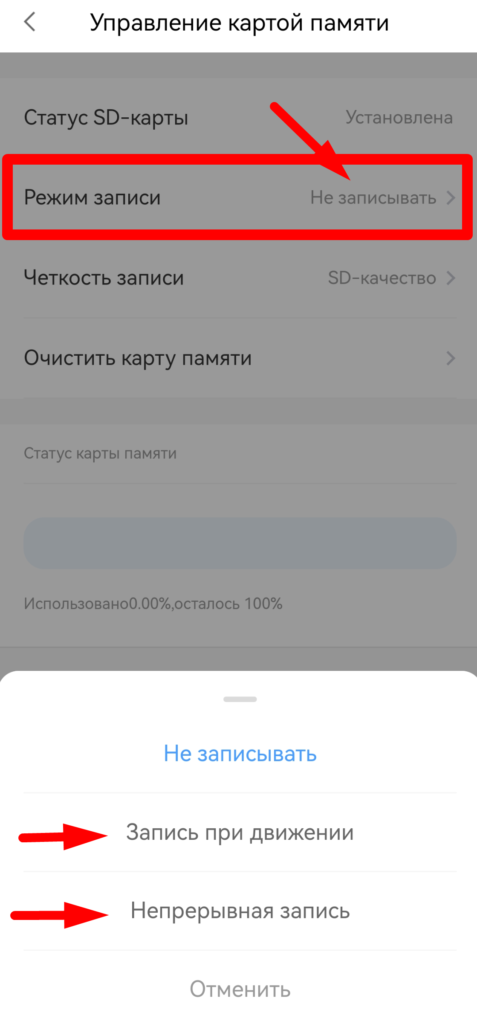
10. По умолчанию качество записи стоит SD, для более качественной записи переключитесь на HD